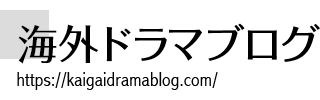「Amazonプライムビデオをテレビの大きな画面で見たい」「リビングで家族そろって見たい」といった方は多いのではないでしょうか。
Amazonプライムビデオはインターネットのサービスですが、パソコンの画面ではなくテレビで見ることもできます。
Amazonプライムビデオをテレビで見る方法はいくつかあるのですが、ゲーム機のPS4を持っているのであれば、これを使うのが手っ取り早い方法です。
また、PS4を使うと、コントローラーにヘッドフォンをつなぐことができます。実はこれが地味に便利なんです。
Amazonプライムビデオをテレビで見るための流れ
Amazonプライムビデオをテレビで見るためには次の手順が必要です。でも難しくはありません。
- Amazonプライムに入会する
- PS4で設定する
これだけです! では手順を追っていきましょう。
Amazonプライムに入会する
まずは大前提として、Amazonプライムに入会する必要があります。
または以下で詳しく解説しているので、ご参考ください。
PS4で設定する
Amazonプライムへ入会したらPS4を使ってAmazonプライムビデオを設定します。
なお、PS4のシステムソフトウェアが異なると、画面や手順も異なる可能性があります。ここでは、2018年12月現在、最新のシステムソフトウェア 「バージョン6.02」がインストールされているPS4を使って解説します。
また、PS4がインターネットに接続されている必要があります。PS4をインターネットに接続する方法については、ここでは割愛します。
Amazonプライムビデオを起動する
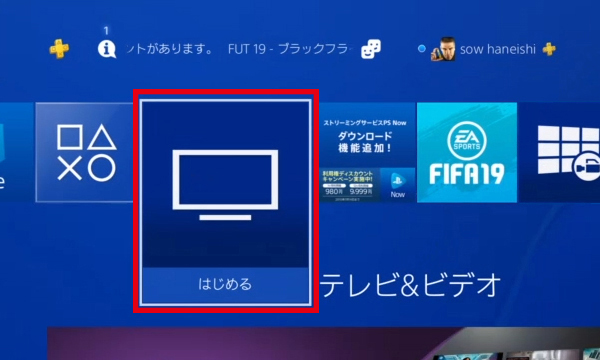
PS4のホーム画面から「テレビ&ビデオ」を選んでコントローラーの「○」ボタンを押します。
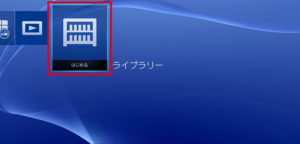
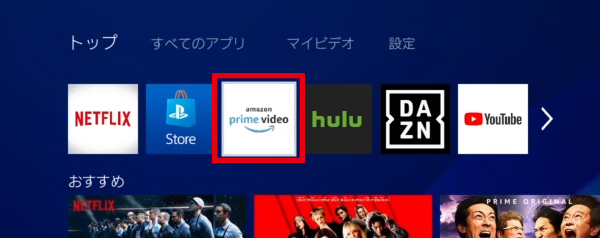
「テレビ&ビデオ」に収録されているアプリが表示されるので、左右ボタンを使って「amazon prime video」を選び、「○」ボタンを押します。
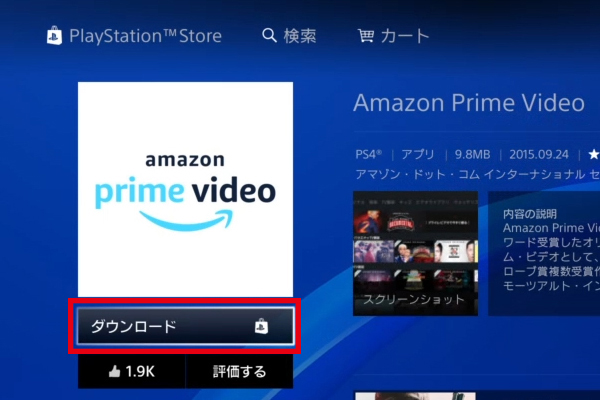
PS4ではじめてAmazonプライムビデオを見る場合は、アプリのダウンロードが必要です。「ダウンロード」を選んで「○」ボタンを押します。
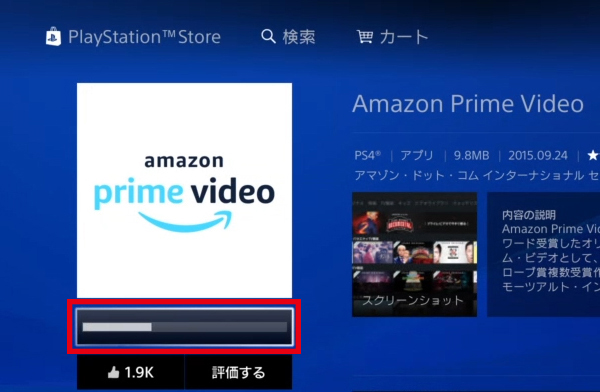
ダウンロードがはじまります。
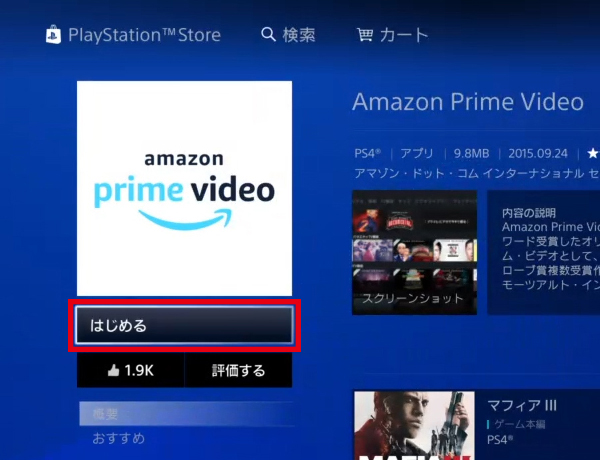
ダウンロードが終了すると、「ダウンロード」と表示されていたボタンが「はじめる」に切り替わるので、「○」ボタンを押します。
はじめて使う場合はサインインが必要です。以下の手順に進んでください。
ただし、ダウンロードとサインインの手順は初回のみ必要です。次回以降は「はじめる」を選んで「○」ボタンを押すと、すぐにAmazonプライムビデオの画面が表示されます。
Amazonプライムビデオにサインインする
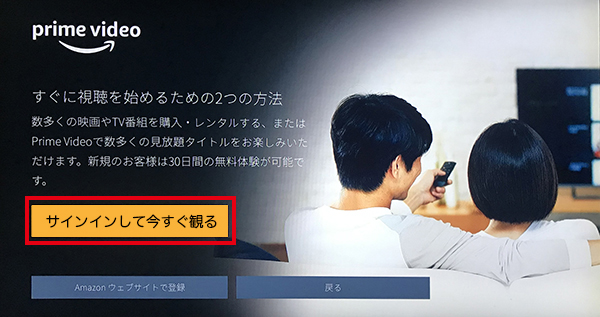
はじめてPS4からAmazonプライムビデオを表示しようとすると、この画面が表示されます。
「サインインして今すぐ観る」を選び、「○」ボタンを押します。
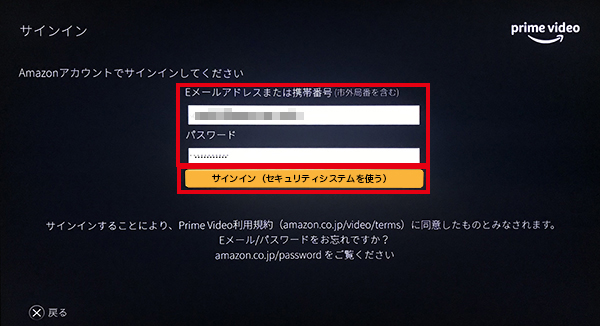
Amazonのメールアドレスとパスワードを入力し、「サインイン」を選んで「○」ボタンを押します。
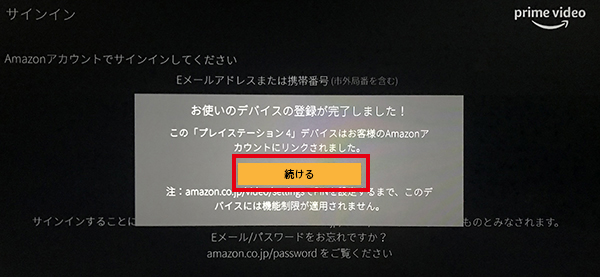
「続ける」を選んで「○」ボタンを押します。
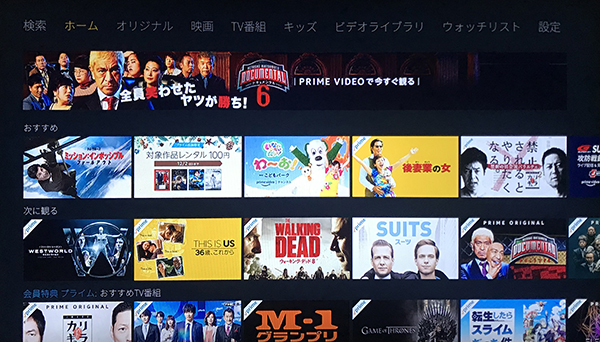
Amazonプライムビデオの画面が表示されます。見たい番組を選んで「○」ボタンを押すと、再生されます。
なお、間違えてしまった場合もキャンセルできることがあります。キャンセル方法についてはこちらで解説しているのでご確認ください。
キャンセル方法
デバイスの登録を求められた場合
Amazonプライムビデオにサインインしようとすると、「デバイスを登録する」という画面が表示されることがあります。この場合は、お使いのPS4をAmazonに登録する必要があります。パソコンまたはスマホでの作業が必要になります。以下の手順に従ってください。
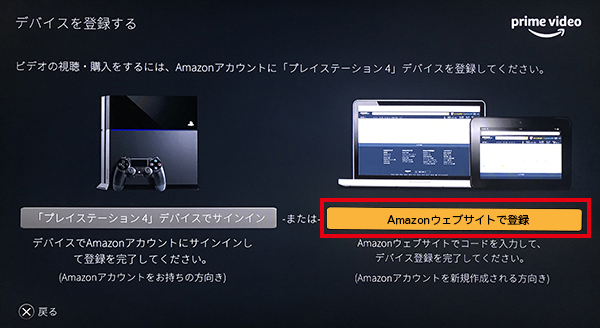
サインインの途中でこの画面が表示された場合、「Amazonウェブサイトで登録」を選んで「○」ボタンを押します。
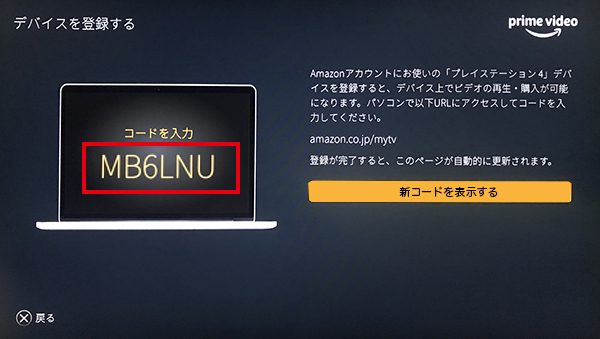
PS4を登録するためのコードが表示されます。このコードは次の手順で必要です。PS4の電源を落とさないでください。
ここからはパソコンまたはスマホでの作業になります。ここではパソコンを使って解説します。
![]()
Webブラウザーを起動し、AmazonのWebサイトを表示します。「カテゴリー」をクリックし、「Prime Video」をクリックして、「すべてのビデオ」をクリックします。
![]()
Amazonプライムビデオの画面が表示されるので、「設定」をクリックします。
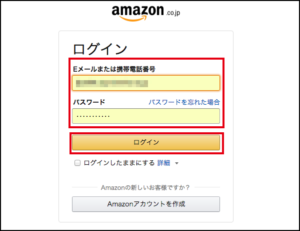
Amazonのメールアドレスとパスワードを入力し、「ログイン」をクリックします。
![]()
「アカウントと設定」画面が表示されるので、「デバイス」をクリックし、「新しいデバイスを登録する」をクリックします。
![]()
「デバイスを登録する」画面が表示されるので、「登録コード」に先ほどPS4の画面に表示されたコードを入力し、「登録デバイス」をクリックします。
![]()
お使いのPS4がAmazonに登録され、PS4からAmazonプライムビデオにサインインできるようになります。
ヘッドフォンの音量を設定する
PS4でAmazonプライムビデオを見るとき、意外と重宝するのがヘッドフォンです。
僕の場合、AmazonプライムビデオやBlu-rayを見るのは夜中のことが多いです。そうすると、別の部屋とはいえ家族が寝ているため、あまり大きな音を出したくありません。だからヘッドフォンを使います。でも、テレビに直接ヘッドフォンをつなぐと、コードが短いためにテレビに近づく必要があります。寝転がるにもちょっと不便です。
PS4でヘッドフォンを使う場合、ヘッドフォンのコードはPS4本体ではなく、コントローラーにつなぎます。コントローラーはワイヤレスになっているので、テレビに近づく必要はありません。ヘッドフォンのコードの長さを気にしなくていいんです。
これって、地味に便利!
ただ、最初、どうやって音量を調整するのだろうと思いました。実は簡単でした。
![]()
ゲーム中でもドラマの視聴中でも、いつでもかまわないのですが、音量を調整したいと思ったら、コントローラーの「PS」ボタンを長押しします。
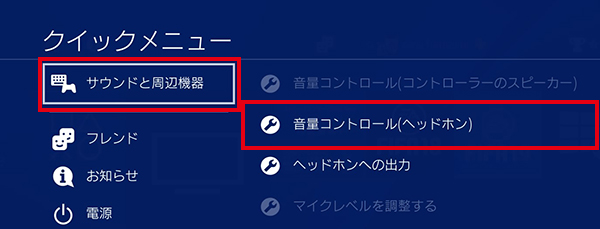
PS4のクイックメニューが表示されます。上下ボタンを使って「サウンドと周辺機器」を選び、右ボタンを押してサブメニューを表示したら「音量コントロール(ヘッドホン)」を選んで「○」ボタンを押します。
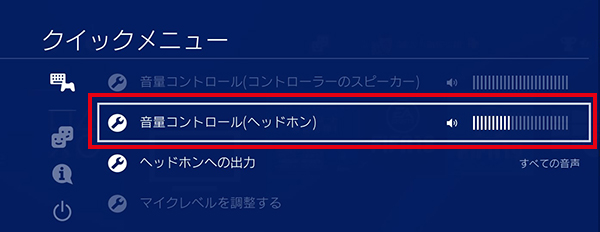
「音量コントロール(ヘッドホン)」を選んで左右ボタンを押すと、音量を調整できます。音量は、左ボタンを押すと小さく、右ボタンを押すと大きくなります。